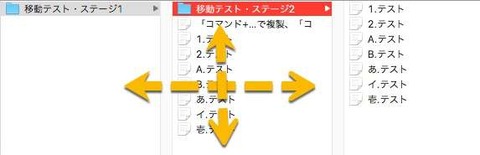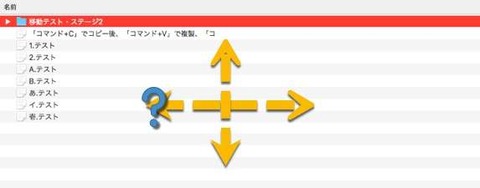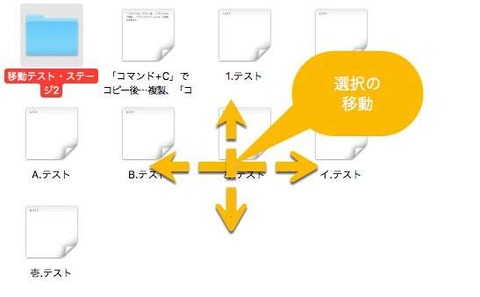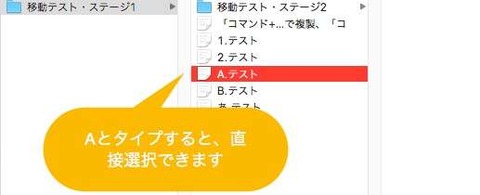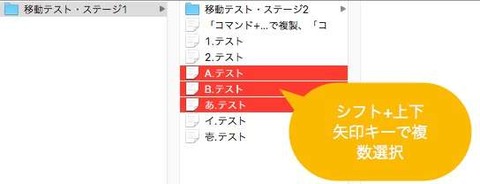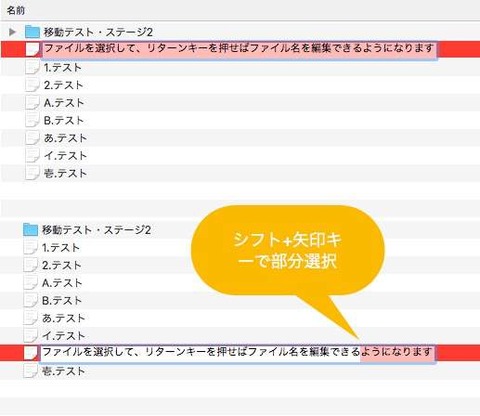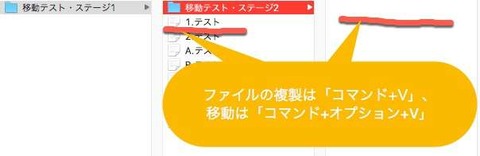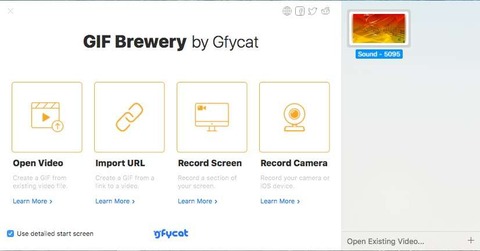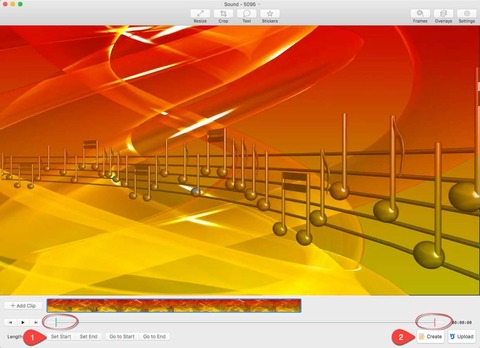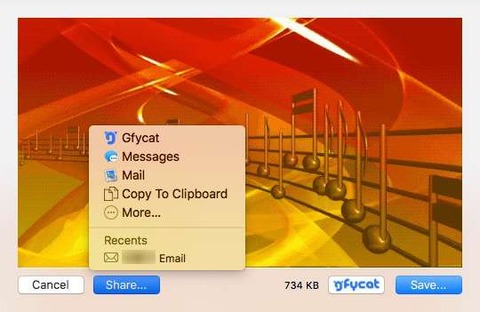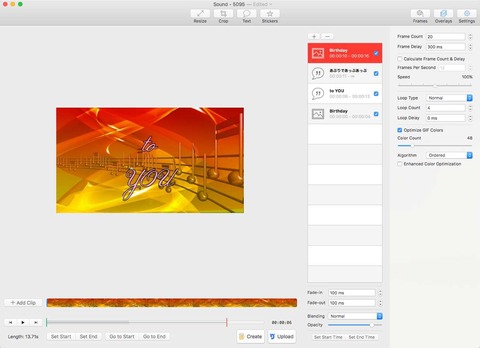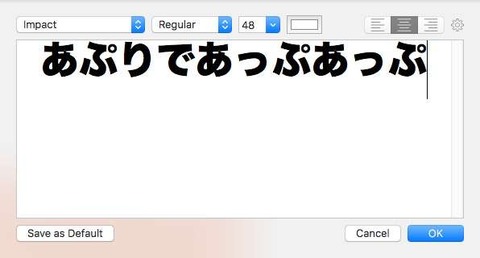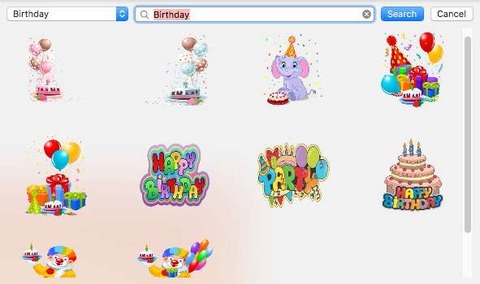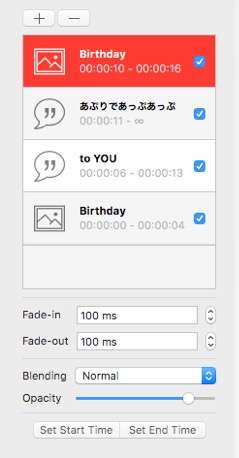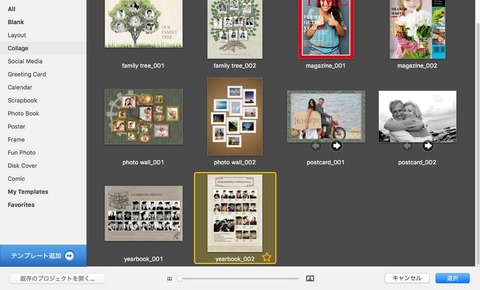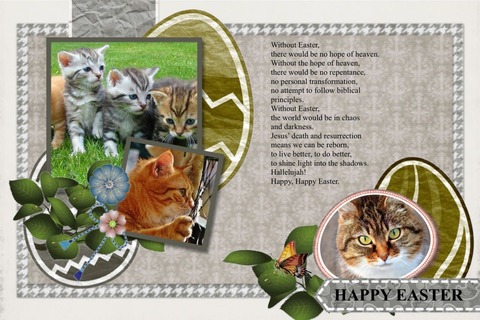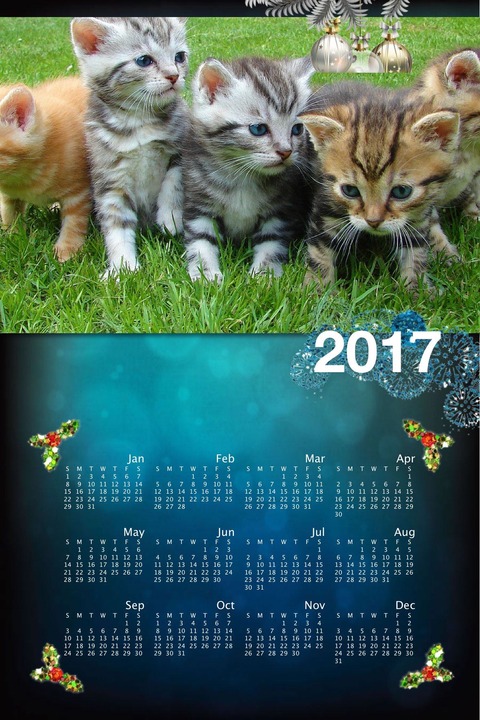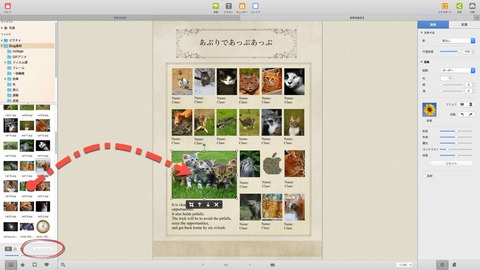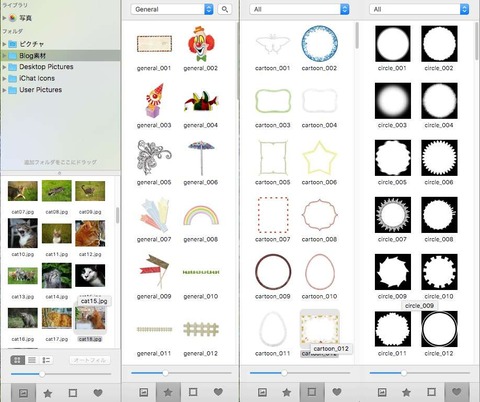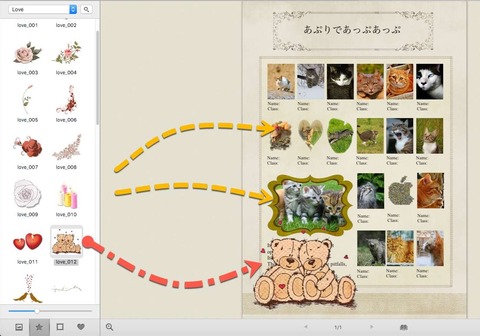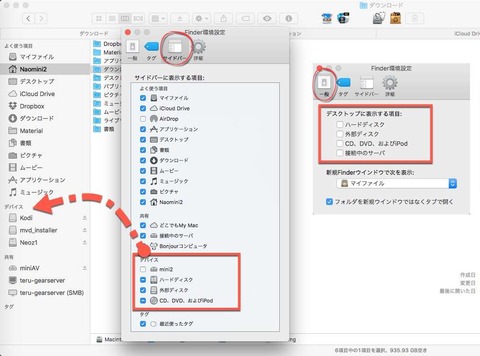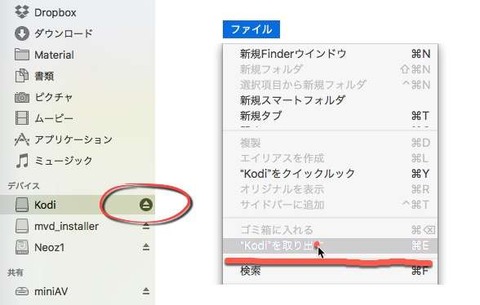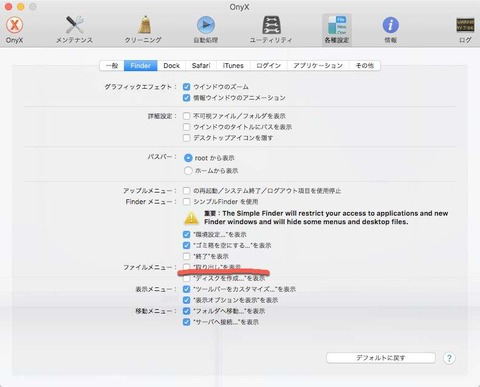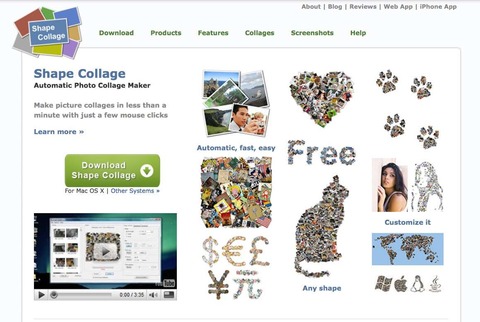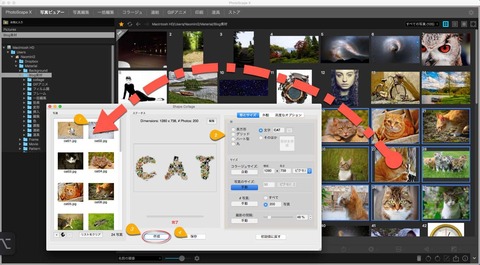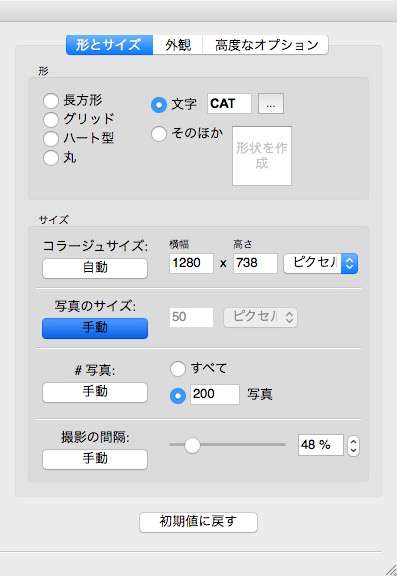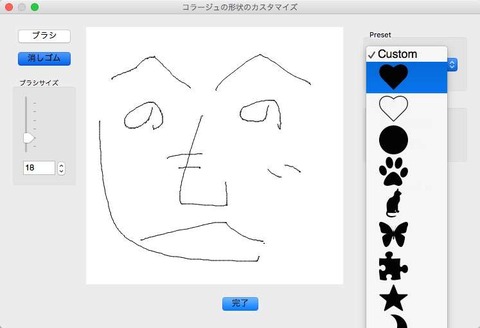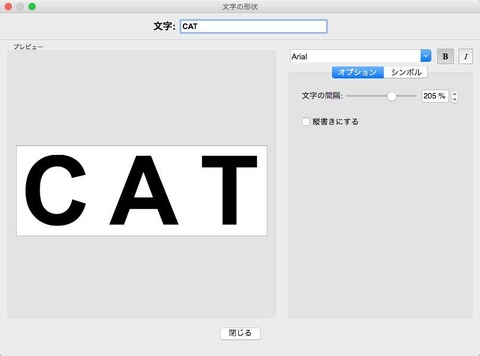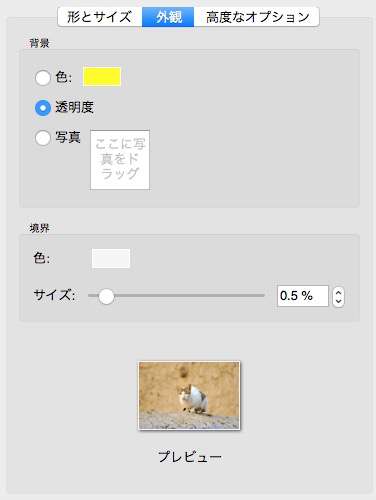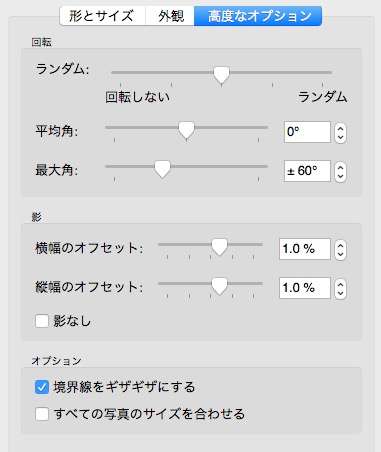Finderでは、マウスを使う事が多いんですが、最近、多量のファイルを処理する機会があって、マウスとキーボードの間を行ったり来たり。
これが、結構、大変だったんですよね。
そこで、キーボードで操作する技を身につけました(って、基本的なことなんですけどね σ(^_^;))。
せっかく身につけた技も、しばらく使わないと自然と忘れてしまうものです。
特に、キーボードショートカットは無理に覚えず「必要な時に覚えて、必要がなくなれば忘れていく」と言う主義なんで、あっという間に忘れてしまいます。
そこで、この次、必要になった時、困らないよう、メモとして残しておこうと思います。
まずは、カラム表示での移動
上下キーでファイル選択の移動、左右キーで階層の移動が出来ます。
Finderを開いて、まだ何も選択されていない状態でも矢印キーを押すと何かが選択されますので、適当に押してみてください。 (^^)
それでは、リスト表示の移動はどうでしょうか
上下キーでファイル選択の移動、右矢印キーでフォルダを開いて中に入ることは出来るんですが、左矢印キーで上の階層(ステージ1)に移動することは出来ないんですね。フォルダの上で左矢印キーを押すとフォルダが開いている場合、閉じちゃいます。
リスト表示では上の階層に移動することは出来ないんでしょうか?
いえ、いえ、そんなことはありません。
「コマンド+上矢印キー」でステージ1に上がれますよ。
最後に、アイコン表示です
アイコン表示では、上下左右共に選択の移動になります。
それでは、ステージ2の中に移動したい時には、どうしたらいいでしょう?
これは、リスト表示での移動が参考になりますね。
答えは、
「コマンド+下矢印キー」
です。
上の階層に移動するのはリスト表示と同じで、「コマンド+上矢印キー」になります。
※リスト表示で三角の展開マークが表示されていない場合は、アイコン表示と同じ操作です。
ファイル選択(移動)テクニック その1
カラム表示、リスト表示、アイコン表示共通のテクニックですが、最初のひと文字をタイプして直接そのファイルを選択(移動)することが出来ます。
なので、ファイルが多い場合、先頭にアルファベットのインデックスを付けておくと便利です。
ひらがなやカタカナでもいいんですが、変換が必要なので、ちょっと面倒です。
また、「オプション+上下矢印キー」で、先頭や末尾のファイルまで一気に移動できます。
ファイル選択テクニック その2
「シフトキー+上下矢印キー」で、複数のファイルを選択できます。
さらに、オプションをプラスすると、先頭や末尾まで一気に選択できます。
ファイル名編集のテクニック
リターンキー、またはエンターキーを押すと、ファイル名全選択の状態で編集モードになります。
まったく新しいファイル名の場合には、そのままタイプすればOKですね。
それでは、部分的に修正したい場合はどうでしょう?
左矢印を押せば先頭に、右矢印を押せば末尾にインサーションバーが表示されます。
後は、矢印キーで必要な場所まで移動すれば修正できますね。
この時、「シフトキー+左右矢印キー」を使えば、範囲選択が出来ます。
上下矢印キーだと、先頭や末尾まで一気に選択できますよ。
キーボードだけでファイルを移動、複製する
ファイルを「ステージ2」フォルダに移動、あるいはコピーを作成したい場合。
まず、「コマンド+C」でファイルをコピーします。
次に、上矢印キーで「ステージ2」を選択して、
コピーを作成したい場合は、「コマンド+V」
移動したい場合は、「コマンド+オプション+V」
キーを押します。
ひとつだけじゃなく、複数のファイルでも大丈夫です。
これまで説明してきたテクニックは、「開く・保存ダイアログ」でも使える項目がかなりあります。
「コマンド+上矢印で上の階層に移動」なんか、とっても便利です。
どんなものが使えるか、試してみてください。