メッセージアプリはiMessage同士の連絡手段だと思ってたんですけど、iMessage以外の人とも連絡が取れるんですね。
…と言っても、LineやSkypeとのやり取りが出来る訳じゃないけど、SMSやMMSを使ったやり取りが出来ますね。
iPadやMacのメッセージアプリだけではiMessage以外の人にショートメールを送ることが出来ないので、間違った認識ではなかったんですが、iPhoneを介することでiPadやMacからもショートメールが送れると言うこともiPhoneを使い始めて知りました。
IPodTouchやiPadを長い間使い続けて分かっているつもりでいたんですが、同じiOSでもやっぱり違いますね。
そんなことで、初心に返って「メッセージアプリ」について勉強してみました。
すでに知っていることの方が多いかもしれませんが、ちょっとした気づきがあるかもしれませんよ。最後までおつきあいください。
基本的なことですが、メッセージアプリでiMessageのやり取りをするには設定でiMessageがオンになっていないといけませんね。
そして、SMSのやり取りをするには、「SMSで送信」をオンにします。
もうひとつ、iPadやMacでもSMSやMMSの送信が出来るようにするには、「SMS/MMS転送」の設定をする必要があります。
同じAppleIDでiMessageにログインしている端末が表示されるので、使用する端末をオンにします。
ところで、SMS/MMSはガラケー時代には必須でしたが、スマホ世代では分からない人もいるかもしれませんね。
簡単に説明しておくと、SMSは電話番号を使ってショートメールをやり取りするサービスですね。
送れる文字数が少なかったり、写真なんかが送れなかったりと不便なところもあるのですが、メールアドレスが分からなくてもメッセージが送れたり、今どきのチャットアプリのように気軽に連絡が取れたりと言うことで便利でした。
スマホでは、iMessageやLineがあるんで必要ないんですが、電話番号での認証で使われたりするんですよね。
それに相手がガラケーなら必要になるかもしれないし。
ただ、SMSはキャリアのサービスで、一通3円の通信料が発生する場合があるので、iMessageやLineの感覚でやりとりしていると後でびっくりすることになるかもしれません。気をつけましょう。
MMSはいわゆるキャリアメール(auなら@ezweb.ne.jp)ですね。
さて、実際にメッセージを送るにはどうしたらいいでしょう?
心配はいりません。相手がiMessageを使える時はiMessageで送信し、そうでない時には、自動的にSMS/MMSで送信します。
iMessageとSMS/MMSの見分け方
SMSだとお金が掛かるのに、どっちで送られるのか分からないと困ってしまいますよね。
でも、大丈夫。ちゃんと見分ける方法があります。
新規メッセージの入力欄にiMessageと薄く表示されていれば、iMessageで送られます。気にせずじゃんじゃん送りましょう。
一方、入力欄にうすくSMS/MMSと表示されていたら、料金が発生するかもしれません。慎重に行動しましょう (^^)。
(ぼかしが掛かっていて分かりづらいと思いますが)宛先の色や送信ボタンもiMessageは青、SMSでは緑になります。
メッセージの吹き出しも、iMessageでは青、SMSでは緑になります。
メッセージ送受信の基本
新しく会話を始めるには、新規メッセージボタンをタップします。
すでに始まっている会話では、リストの項目をタップします。
未読のメッセージがあれば、リストに青いぽっちが表示されるので会話の相手毎に未読があるかどうか分かります。
safariや写真アプリなどの共有メニューからも新規にメッセージを送ることが出来ます。
この場合、今見ているページや写真を簡単に共有することが出来ますね。
宛先欄に、相手の電話番号かメールアドレスを入力します。あるいは、「+」ボタンをタップして、連絡先を選択する方法でもOKです。
宛先欄に複数の相手を入力して、グループでチャットをすることも可能です。
メッセージ欄に入力して、矢印の送信ボタンをタップすると送信されます。
表現豊かなメッセージを飾ろう
キーボードの地球儀マークをタップ(長押しでリスト表示)して、絵文字キーボードに切り替えることが出来ます。
アップデートの度に増えている感じで、楽しくなりますね。ちなみに、管理人は絵文字より、顔文字の方が好きだったりします (⌒▽⌒)。
元のキーボードに戻る時は左端の「ABC(あいう)」をタップします。
わざわざキーボードを切り替えなくても、変換候補に出てくる時もありますよね。
Tapbackで返信
相手のメッセージをダブルタップして、絵文字で素早く返信出来ます。
写真、ビデオを送る
メッセージ入力欄のカメラアイコンをタップすると、写真やビデオを送るためのウィンドーがせり上がってきます。
この状態でカメラファインダー画面をタップ(シャッターボタンじゃなくても大丈夫)すれば写真を撮ってそのまま送ることが出来ます。
ビデオや本格的な写真を撮って送りたい場合は、左のカメラアイコンをタップして、カメラアプリを起動させます。
右に少し見えているのが最近の写真で、左にスワイプして全体を表示させます。
それ以前の写真は、写真アイコンをタップしてアルバムを表示させて、送る写真を選びましょう。
ストック写真を送る場合は、複数の写真を選択して同時に送ることが出来ます。
送る前に、写真を編集したり、書き込んだりも出来ます。
写真やビデオにはコメントを追加出来ます。
送信を取りやめる場合は右上の「×」マークをタップしてください。
書き込みや編集をするには、写真をタップします。
マークアップツールを使って写真に書き込みをしてから送信出来ます。
ヴォイスメッセージを送る
文字の代わりに、声のメッセージを届けることも出来ます。
メッセージ入力欄のマイクボタンを押している間、録音が出来ます。
編集機能は無いので、失敗したら、「×」ボタンで取り消して、もう一度やり直しましょう。
再生して、大丈夫なら、「矢印」の送信ボタンをタップして送信します。
保存ボタンをタップしないと、「再生や送信の2分後には自動的に消去されます」って、スパイ映画のような仕様ですが、これは無駄にストレージ容量を使わない為の心遣いのようです。
「2分では短い」と言う方は、設定でオーディオメッセージの有効期間を30日に変更出来ます。
メッセージアプリでは、スタンプを送ったり、エフェクトを付けたりと、更に楽しめるようで、お勉強は次回へと続きます。お楽しみに。

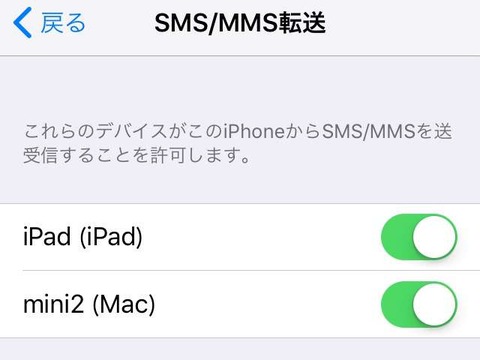
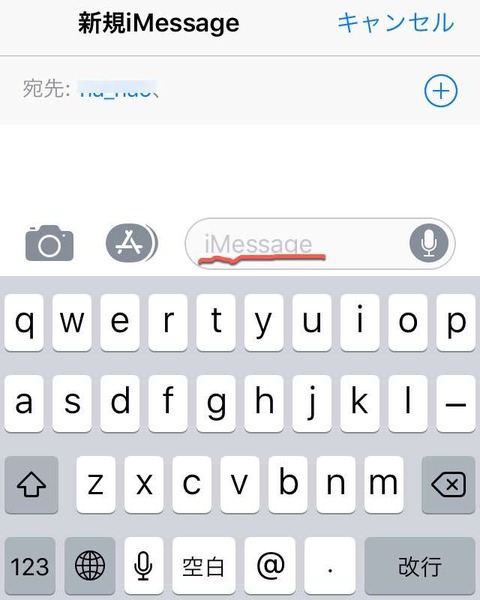
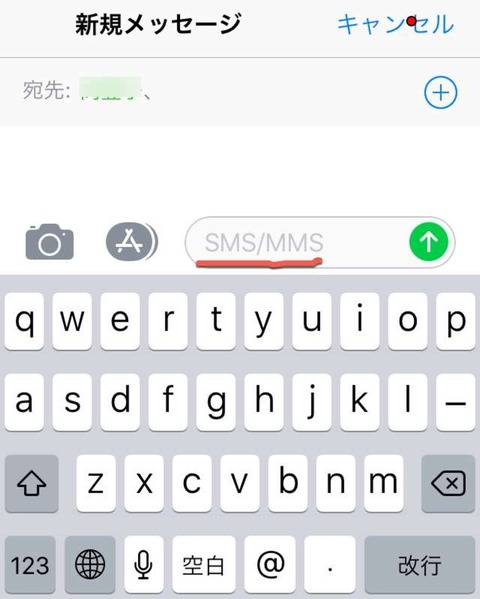
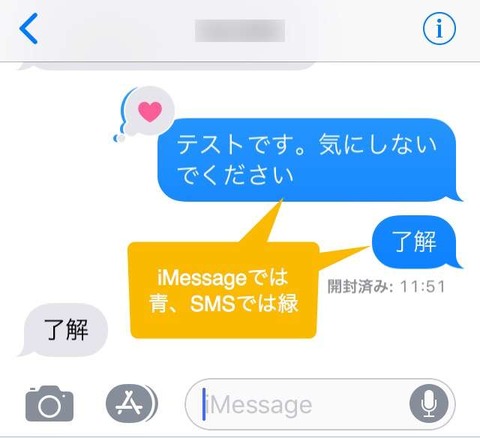
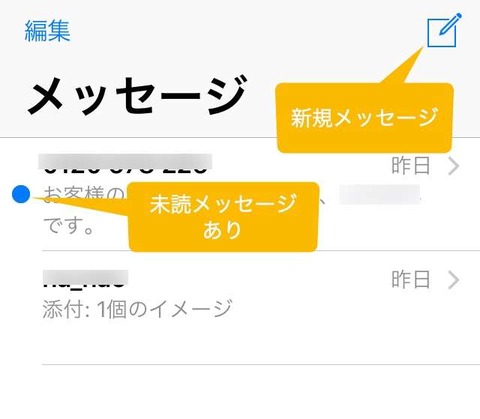
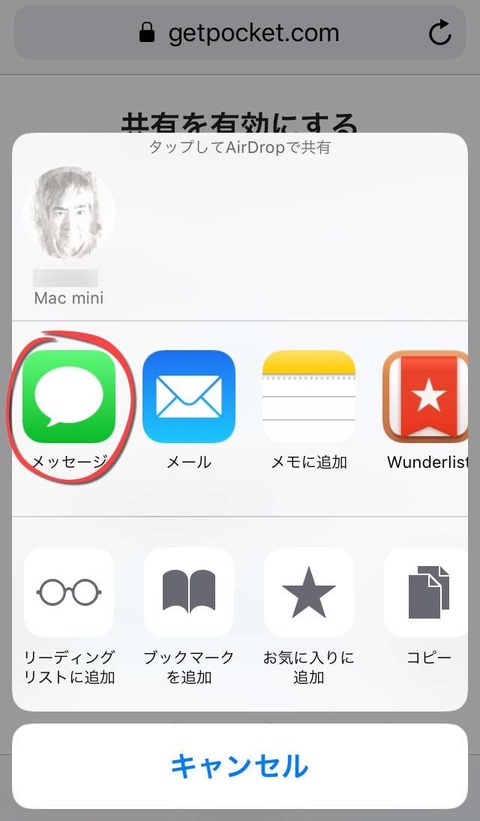
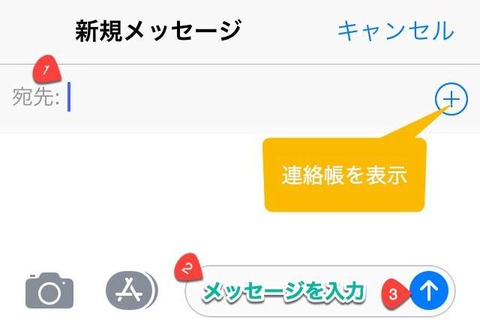
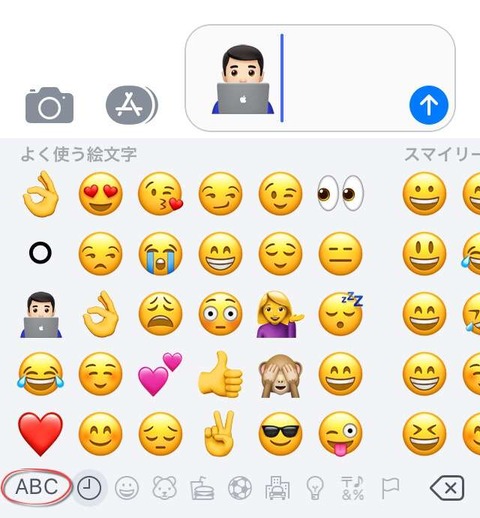
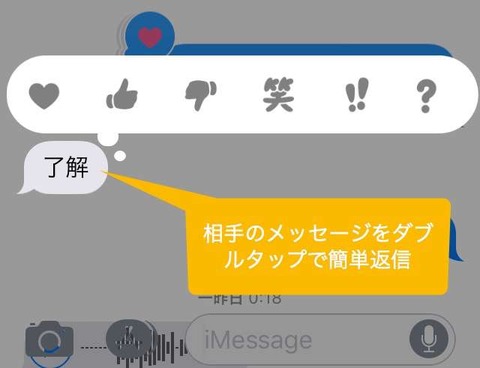
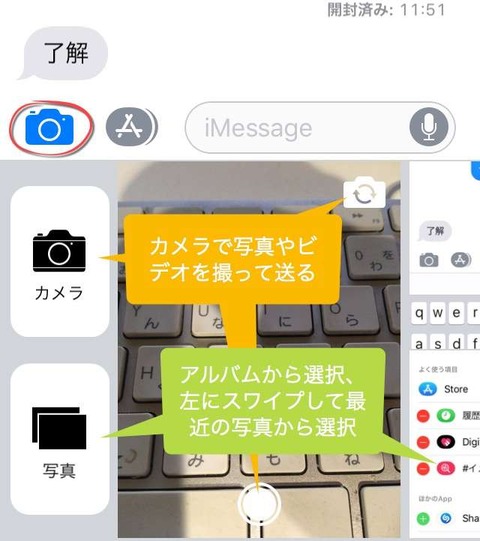
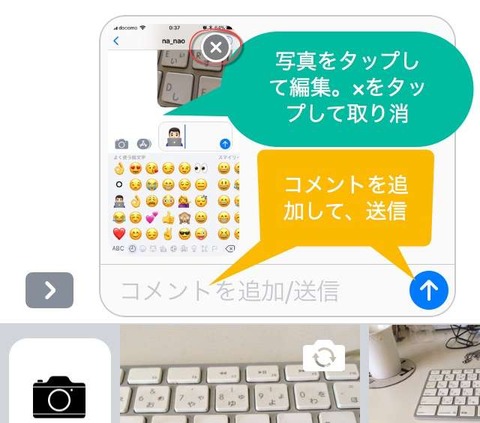
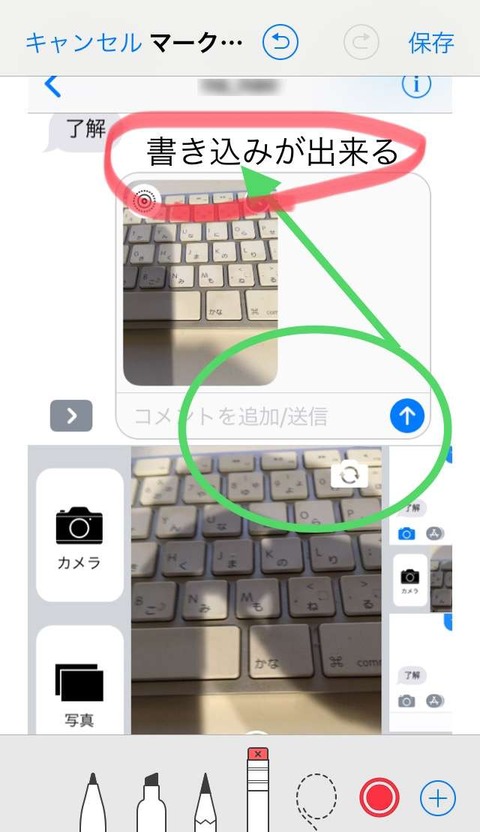


コメント